目录
简介
VPS的用途很多,本次介绍几种常用的服务器下载BT的利器,体验千兆网络的魅力。
部署
- qBittorrent功能非常强大,支持添加tracker,DHT等,但是占用系统资源(内存)比较大,如果服务器还要做一些其它的工作,用这个可能就不太合适了。
- Transmission占用系统资源少,对硬件的配置要求非常的低,甚至在路由器上面都可以运行,对于需要长期挂着是一个很好的选择。
qBittorrent
- docker cli安装
docker run -d \ --name=qbittorrent \ -e PUID=1000 \ -e PGID=1000 \ -e TZ=Etc/UTC \ -e WEBUI_PORT=8080 \ -e TORRENTING_PORT=6881 \ -p 8080:8080 \ -p 6881:6881 \ -p 6881:6881/udp \ -v /path/to/qbittorrent/appdata:/config \ -v /path/to/downloads:/downloads `#optional` \ --restart unless-stopped \ lscr.io/linuxserver/qbittorrent:latest - 进入主界面
1.输入IP:端口号即可进入qbittorrent 的管理界面 2.admin 用户的临时密码将在启动时打印到容器日志中。您必须在设置的 Web UI 部分更改用户名/密码。如果不更改密码,每次容器启动时都会生成一个新密码。 3.进入"Option->Web UI->Language",将语言设置成中文 4.进入"Option->高级",勾选"总是向同级的所有Tracker汇报",适合下载一些冷门的资源 5.进入"Option->BitTorrent",可在做种限制中勾选"当分享率达到",来设置上传大小,例如设置2代表当上传2倍大小时就停止上传给其他用户 6.进入"Option->BitTorrent",勾选"自动添加以下tracker到新的torrent",来提高下载速度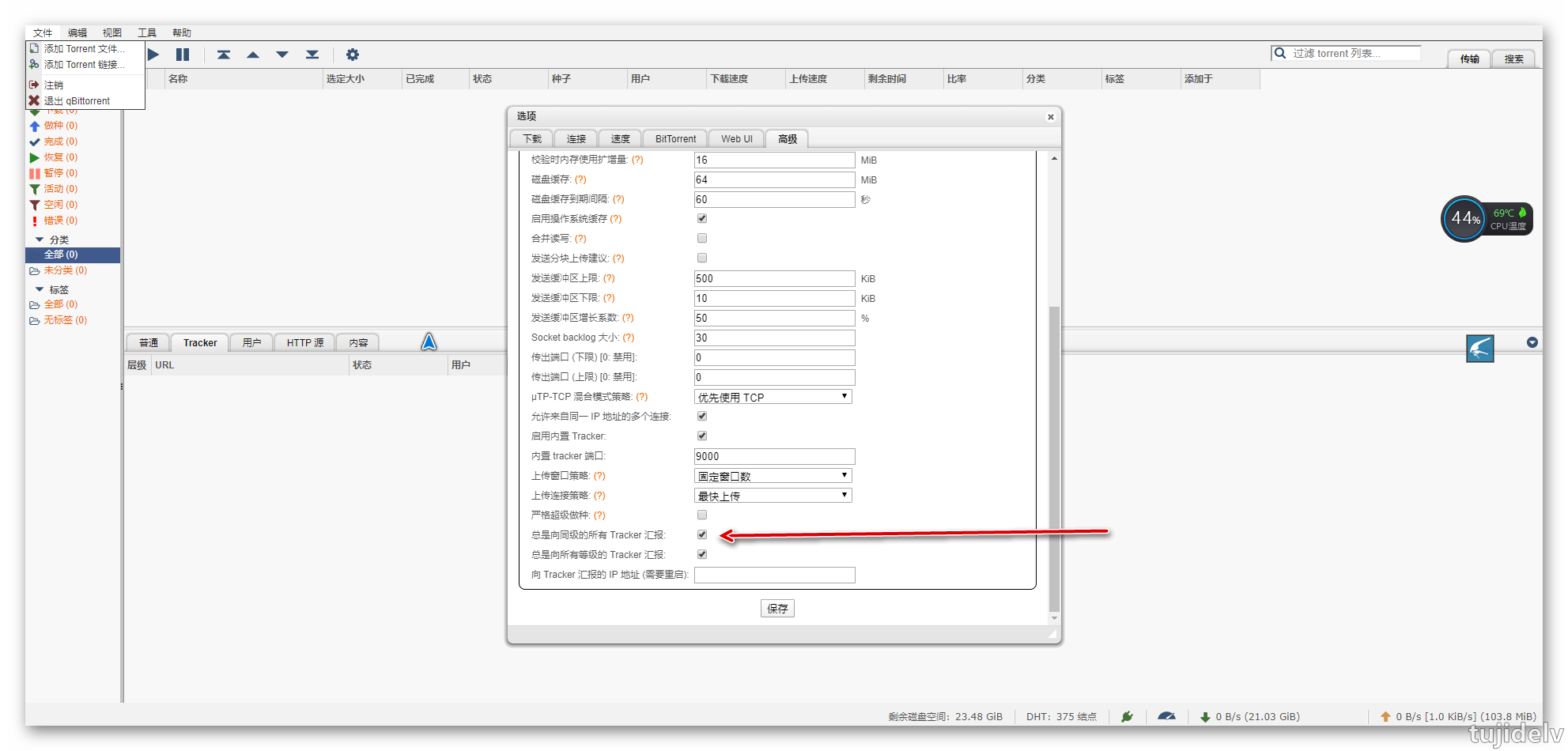
Transmission
- docker cli安装
docker run -d \ --restart=always \ --name transmission \ -u $(id -u) \ -v /path/to/incoming/torrents:/to_download \ -v /path/to/downloaded/files:/output \ -p 9091:80 \ -p 51413:51413 \ -p 51413:51413/udp \ -e PORT=80 \ jaymoulin/transmission - 进入主界面
1.输入IP:9091即可进入transmission 的管理界面 2.默认账号密码是空,按回车就可以进入 可使用 docker exec transmission configure <username> <password> 命令配置您的凭据。容器将重新启动并且您的凭据将被应用。默认凭据为空(没有用户名,没有密码)。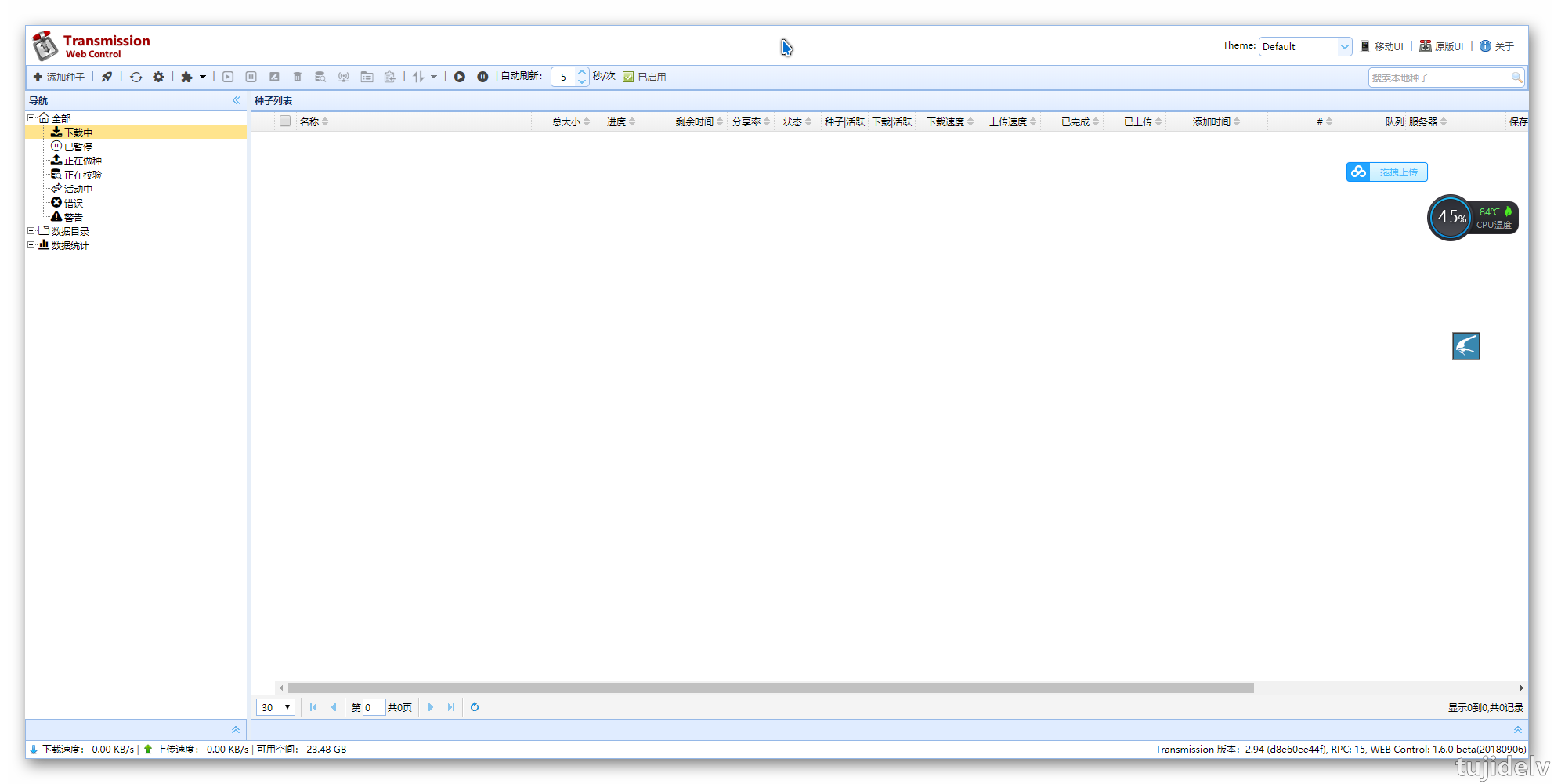
Aria2
docker安装
# Quick run 最快速启动 docker run -d --name aria2-ui -p 8000:80 wahyd4/aria2-ui# Full features run 全功能运行 docker run -d --name ariang \ -p 80:80 \ -p 443:443 \ -e PUID=1000 \ -e PGID=1000 \ -e ENABLE_AUTH=true \ -e RPC_SECRET=Hello \ -e DOMAIN=https://example.com \ -e ARIA2_SSL=false \ -e ARIA2_USER=user \ -e ARIA2_PWD=password \ -e ARIA2_EXTERNAL_PORT=443 \ -e CADDY_LOG_LEVEL=ERROR \ -v /yourdata:/data \ -v /app/.cache:/app/.cache \ -v /app/a.db:/app/filebrowser.db \ -v /to_yoursslkeys/:/app/conf/key \ -v <conf files folder>:/app/conf \ wahyd4/aria2-ui进入主界面
- Aria2: http://yourip:8000
- FileManger: http://yourip:8000/files
- FileManger可作为网盘来使用,和caddy的功能差不多
- Rclone: http://yourip:8000/rclone
- 首次登录 Filebrowser 时,请使用 admin / admin 作为用户名和密码。如果您不更新 ARIA2_USER 和 ARIA2_PWD ,请使用 user / password 登录 Rclone。
补充
- 根据个人的需求来选择,如果觉得不需要加密Aria2的管理界面的,其实用第一种方式就行了。非常简单,一行命令即可。
- 同时也可以结合TransdroneAPP来使用,使用它来管理多个下载工具也是比较方便的。
 网盘下载
网盘下载 提取码v7aa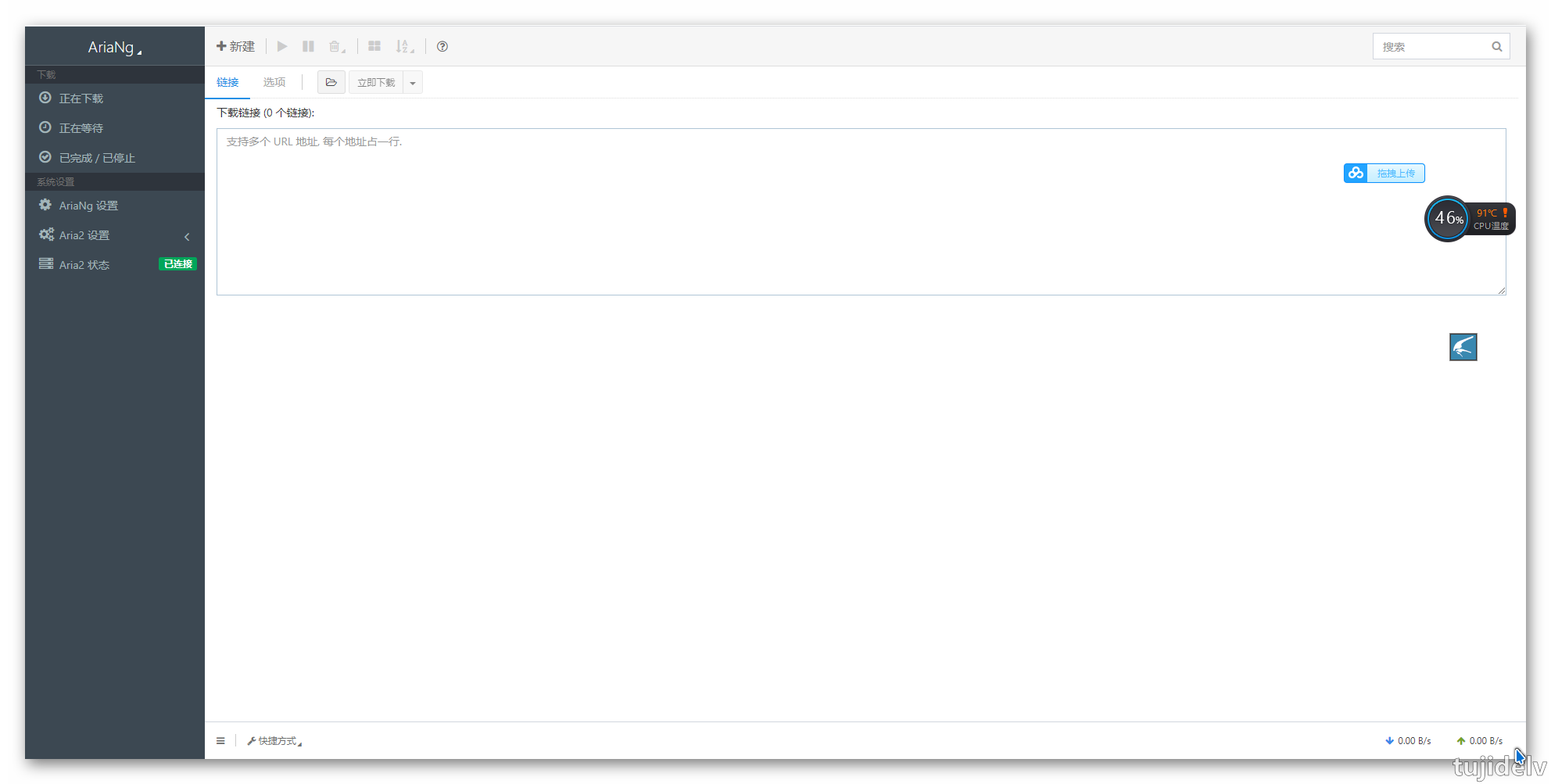
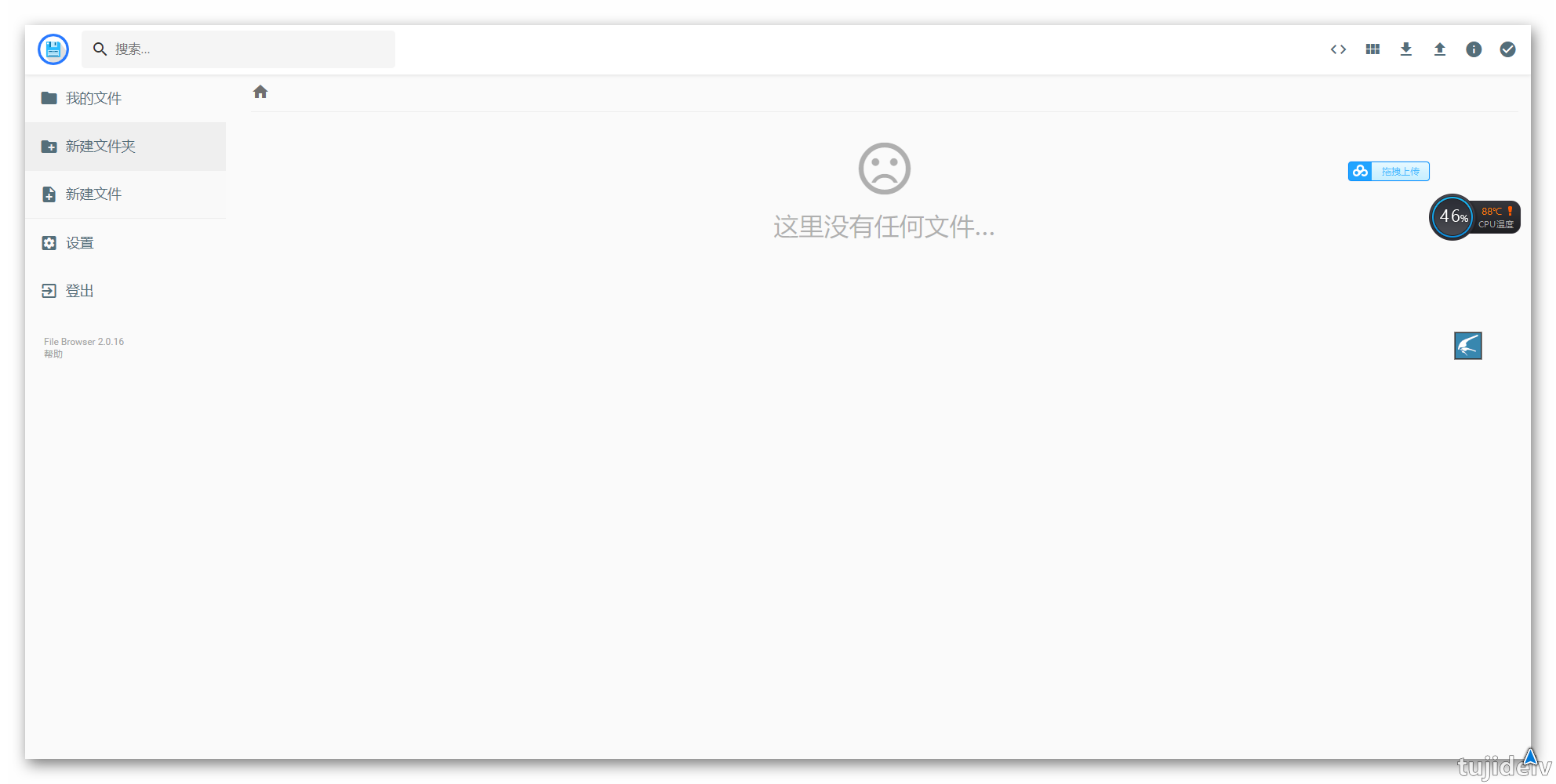
取回本地
- 下载好的文件存在服务器里,想把它取回到电脑或者手机,有以下几种方法。
- 第三种适合于临时下载的,前两种适合长时间的。如果机器本身有装docker,那我建议使用第二种。当然第一种也有好处,就是可以绑定指定的域名。
- 各取所需吧,适合自己的需求的才是最好的。
安装caddy
- 安装
wget -N --no-check-certificate https://raw.githubusercontent.com/ToyoDAdoubi/doubi/master/caddy_install.sh && chmod +x caddy_install.sh && bash caddy_install.sh - 写入配置
echo ":2015 { root /path/to/downloads timeouts none gzip browse }" > /usr/local/caddy/Caddyfile - 启动caddy
/etc/init.d/caddy start - 浏览器访问
1.如不能访问,记得开放相关端口 2.完成后就可以在浏览器里,输入IP地址:端口号来访问下载好的文件了。如果是MP4文件的话,还可以支持在线播放。 3.默认密码是admin/adminadmin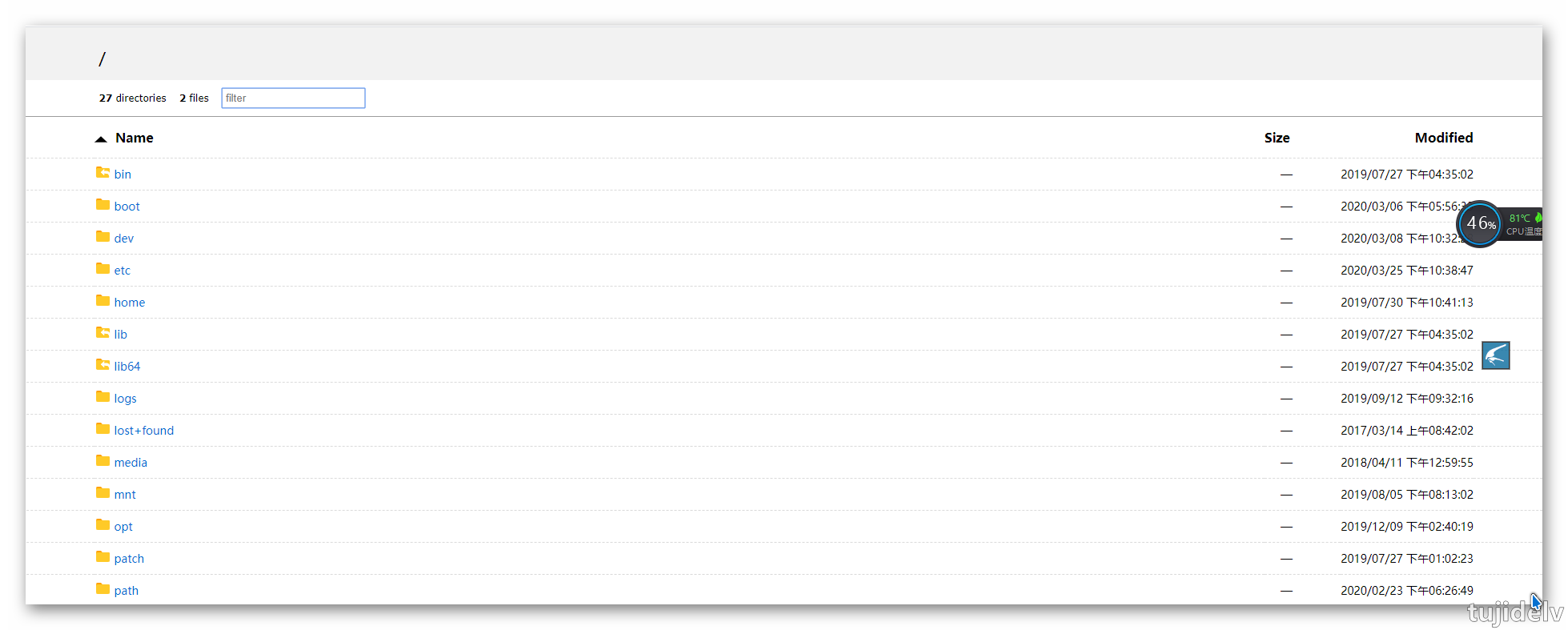
h5ai
这是一个 PHP 程序,原本它是要求机器本身有 PHP 才能用的,不过现在使用 docker 来安装的话,也可以非常迅速就安装好。
docker run -d -p 8055:80 -v /home/tr/download:/h5ai --name h5ai ilemonrain/h5ai:full -d装好后在浏览器输入 ip:8085 就可以看到里面的内容
python web
这个是最简单的,基本所有的服务器都可以,而且不用额外安装其它的程序。只需要在 ssh 时进入到指定的文件夹,然后输入这条命令即可。
python -m SimpleHTTPServer会默认采用8000端口,此时输入 IP:8000 或者 域名:8000 ,即可访问当前目录下的文件,如果有 index.html 则会默认加载。
然后想要停止时,按CTRL + C 取消。
不过这种方法有挺多缺点的,比如不支持断点续传,开启时需一直保持 ssh 连接着,显示的文件信息简陋等。
常用tracker
https://github.com/ngosang/trackerslist
https://trackerslist.com/all.txt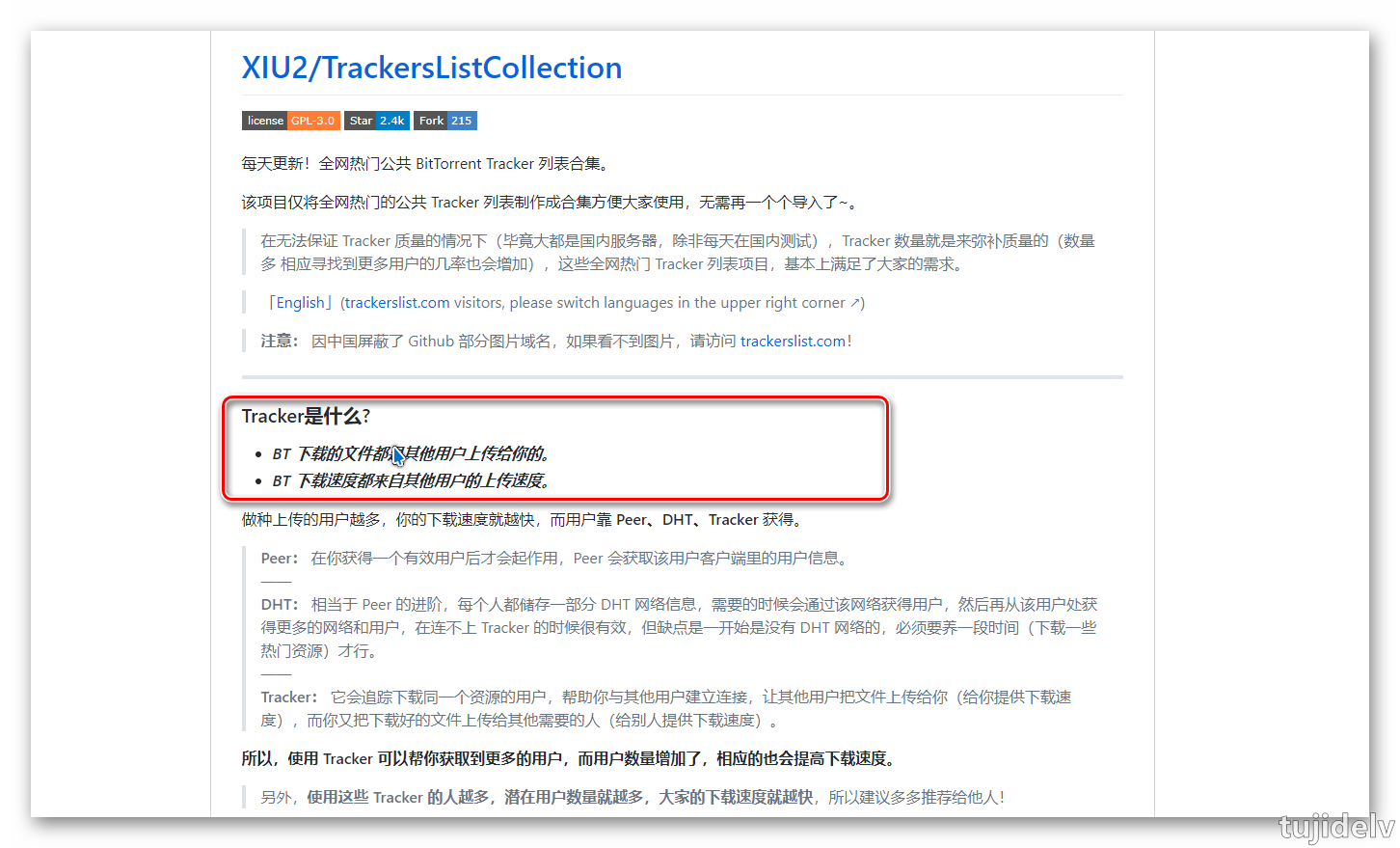
参考链接
https://powersee.github.io
https://github.com/c0re100/qBittorrent-Enhanced-Edition
https://github.com/linuxserver/docker-qbittorrent
https://github.com/ronggang/transmission-web-control
https://gitlab.com/jaymoulin/docker-transmission
https://github.com/wahyd4/aria2-ariang-docker
结束语
- 未完待续…
转载请注明来源,欢迎对文章中的引用来源进行考证,欢迎指出任何有错误或不够清晰的表达。可以在下面评论区评论,也可以邮件至 tujide.lv@foxmail.com

